【iPhone】とても簡単!楽天モバイルでの機種変更のまとめ

もうすぐ「iPhone15」が発売されるそうですね。
今回もかなり話題になりそうです。
わたしが以前機種変更をした時、簡単に手続きをしたいのに、何から手をつけていいのかわからなくて面倒に感じたので、その時のことを忘備録として残しておきたくてまとめてみました。
やってみるととても簡単だったんです。
楽天モバイル ![]() でiPhoneからiPhoneへ機種変更の場合です。
でiPhoneからiPhoneへ機種変更の場合です。
- iPhoneからiPhoneへ機種変更の仕方です
- 機種変更で『するべきこと』流れのポイント
- 楽天モバイルショップとWEB申込み、どちらで購入した方がいい?
iPhoneからiPhoneへ機種変更の仕方です
ある日の出来事でした。
突然スマホが動かなくなり、「まさか壊れてしまうなんて」とびっくり慌てて機種変更することになりました。
楽天モバイル ![]() でiPhoneの機種変更をするのは初めてだったので「新機種がすぐに使えるように、するべきことだけ知りたい」と思ったことをまとめました。
でiPhoneの機種変更をするのは初めてだったので「新機種がすぐに使えるように、するべきことだけ知りたい」と思ったことをまとめました。
するべきことの流れ
再ログインが必要なアプリのためにパスワードが必要
とにかく早く機種変更をしたい!という場合の流れはこんな感じです。
本当に簡単に早くできます。
以下、詳しくまとめてあります。
機種変更で『するべきこと』流れのポイント
この記事での機種変更の流れにはいくつか条件があります。
- iPhoneからiPhoneへの機種変更である。
- 本人確認書類をスマホでアップロードせず「受け取り時に自宅で確認」を選ぶ予定である。
- 旧iPhoneの電源が入る状態であること。
- クイックスタートでデータ移行をするため、カメラの機能が使えること。
- 新iPhoneの初期設定が終わっていないこと。(箱から出して何もしていないままの状態)
わたしの使っていたiPhoneはフリーズしてしまい、なかなか思うように起動してくれず、申し込みをした時は「本人確認書類のアップロードができない状態」でしたので、「受け取り時に自宅で確認」の方法で申し込んでいます。
以上の状態でまとめてあります。
1、楽天モバイルのサイトからiPhoneの機種を選ぶ
機種、色、容量など欲しい機種があれば『在庫状況を確認する』をクリックするか、『購入する』ボタンをクリックしてみて、今在庫があるかどうか確認します。
2、「カートに追加」して購入まで進む
欲しい機種の在庫があれば『購入する』ボタンをクリックし、『色』『容量(メモリ)』『支払い回数』などを選択します。
わたしはすでに楽天モバイル ![]() ユーザーなので『プラン』は選択しませんでしたが、新規で申し込む場合は選択してください。
ユーザーなので『プラン』は選択しませんでしたが、新規で申し込む場合は選択してください。
本人確認書類の提出画面では『受け取り時に自宅で確認』を選んでください。
配達員さんに運転免許証やマイナンバーカードなどを提示し本人確認後荷物を受け取れるので、スマホで書類を撮影したり送信したりなどの手間がかからず、とても簡単でした。
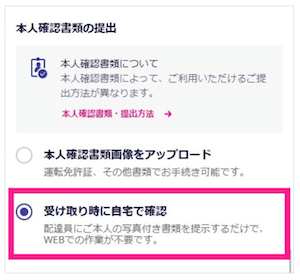
全て選択し、確認後『カートに追加』ボタンをクリックし、購入します。
購入後[楽天モバイル ![]() ]ご購入完了のお知らせのメールが届きます。
]ご購入完了のお知らせのメールが届きます。
3、「発送しましたメール」が来たら受け取り日、時間を指定する
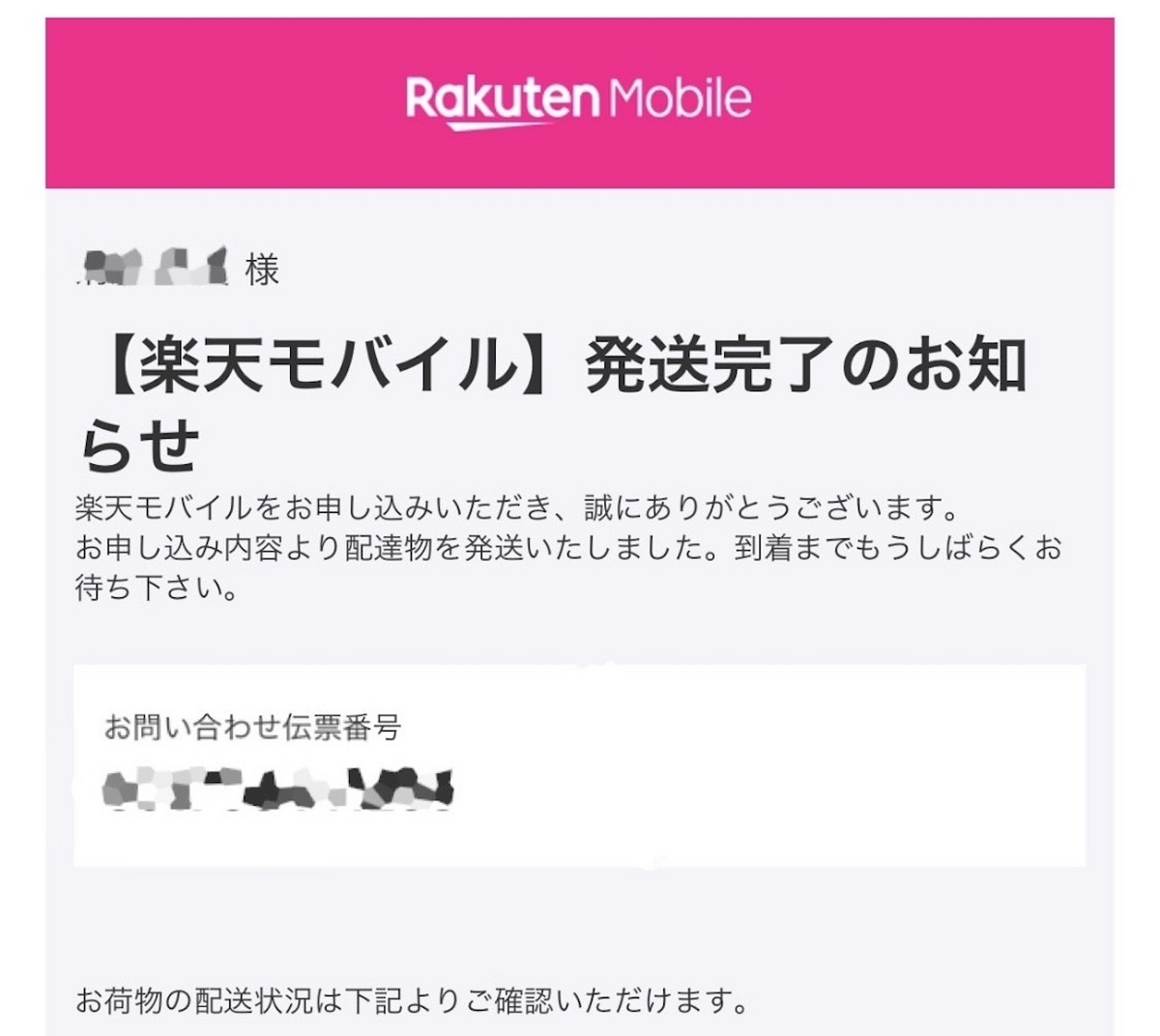
[楽天モバイル ![]() ]ご購入完了のお知らせのメールの次に【楽天モバイル
]ご購入完了のお知らせのメールの次に【楽天モバイル ![]() 】発送完了のお知らせのメールが届きます。
】発送完了のお知らせのメールが届きます。
わたしは夜にスマホが壊れたので、大慌てで夜中に注文しました。
そして0時34分に購入完了のお知らせが届き、同日20時34分に発送完了のお知らせのメールが来たので思ったより早い印象です。
配送日時指定無しの場合は、最短翌日に届けてくれるようです。
そして、必ず本人が荷物を受け取らなければならないので、在宅ができる日時の指定をしておきます。
【楽天モバイル ![]() 】発送完了のお知らせのメールに配達物のお問い合わせ伝票番号が記載されていますので、その番号で各配送業者の『配送状況はこちらをご確認ください。』から自分の伝票番号を入力し、配送業者のWeb画面から配達日時を指定しておきます。
】発送完了のお知らせのメールに配達物のお問い合わせ伝票番号が記載されていますので、その番号で各配送業者の『配送状況はこちらをご確認ください。』から自分の伝票番号を入力し、配送業者のWeb画面から配達日時を指定しておきます。
4、必ず本人が在宅し、本人証明後に受け取る

配送業者に指定した日時には必ず在宅しておきます。
そして荷物が届いたら、まずは運転免許証やマイナンバーカードなどの本人確認書類を配達員さんに提示します。
本人かどうか細かくチェックされ、チェック後荷物を受け取れます
わたしの場合は指定時間が16時〜18時にしていたのですが、16時よりも5分早く届きましたので、少し早目に急いで帰宅しておいてよかったです。
5、LINEのバックアップ、アカウントの引き継ぎを旧iPhoneでする
新iPhoneを使えるようにする前にまず旧iPhoneでLINEの引き継ぎ準備をしておかないと、LINEが使えなくなってしまいます。
1、まずはトーク履歴のバックアップをしておきます。
わたしは普段「自動バックアップ」に設定していないので、絶対に必要な作業でした。
1. LINEアプリの「ホーム」タブから歯車アイコンの「設定」に入る
2. 「トーク」を選択する
3. 「トークのバックアップ」を選択する
4. 「バックアップ頻度」を選択する
5. 「今すぐバックアップ」を選択する
2、アカウントの引き継ぎ・準備段階
- LINEアプリの「設定」に入り「アカウント」を開いて、電話番号・メールアドレス・パスワードが最新の内容となっているかを確認しておく
- 「設定」にある「アカウント引き継ぎ」を開いて、「アカウントを引き継ぐ」をオンにする
旧iPhoneで「アカウントを引き継ぐ」をオンにしたら、36時間以内に引き継ぎを行う必要があるので、引き継ぎたい新しいスマホを手元に準備できてからで大丈夫です。
今回スマホが使えなくて1番困ったのが、スマホからLINEで連絡のやり取りができなかったことです。
スマホが使えない間は、わざわざパソコンからLINEをしていました。
それだけスマホは生活には欠かせないツールになっているのだと痛感しました。
6、旧iPhoneから新iPhoneへ『クイックスタート』でデータ移行をする

ここまで新iPhoneは箱から出したての状態のまま、何もしないでください。
『クイックスタート』は初期設定とデータ移行を同時に行なってくれるので、新しいiPhoneの初期設定を先に完了させてはいけません!
以前は機種変更をしようとすると『iCloud』や『iTunes』を利用しなければなりませんでした。
でも、最近はパソコンを所持している若者が減っているそうなので、アップル社はパソコンを使用せずにiPhoneだけで完結できるようにしたのですね。
おかげで手間が省けて、すごく簡単になり助かります!
『クイックスタート』でデータ移行ができるのは2019年7月22日にリリースされたバージョン『iOS 12.4』以降からです。
それでは『クイックスタート』のやり方です。
- 旧iPhoneの『Bluetooth』をオンにする
- 新iPhoneの電源を入れる
- 旧iPhoneの隣に新iPhoneを並べる
- すると旧iPhoneの画面に『新しいiPhoneを設定』と表示されるので「続ける」を押す
- 少しすると旧iPhoneのカメラが起動、新iPhoneに丸くてフワフワと動く模様が表示される
- 旧iPhoneのカメラのレンズ部分を新iPhoneの丸い模様を近づけて枠の中に収める(iPhone同士の画面を鏡合わせにするのではないので注意です)
- 待つと「新しいiPhoneの設定を完了」と表示される
- 新iPhoneの画面にiPhoneのパスワード入力欄が表示されたら、旧iPhoneで使用中のパスワードを入れる
- 画面の案内に従って、TouchID・Face ID・Apple IDなどの設定を順番にしていく(設定は後でもできるので飛ばしても良い)
- 「デバイス間でデータを転送する」を押す
- 転送が始まる。データ量によりますがここで数十分かかります
- ようやく転送が完了すると、新iPhoneが再起動する
おそらく10〜20分の作業になるかと思います。
わたしは15分ほどでした。
これで機種変更が完了し、新iPhoneが使えます!
でもまだ通話などができませんので次の【7】でSIMカードを入れ替えます。
7、SIMカードを入れ替える
SIMカードを入れ替えるタイミングですが、データ移行を『クイックスタート』で行うとBluetoothを使うので、急いで入れ替えなくても大丈夫です。
ですので、ちょうどこのあたりで入れ替えるのがいいと思います。
SIMカードとは、スマホの持ち主を特定する契約者情報が記録されているもので、個人の写真やアドレス帳などのデータが入っているわけではありません。なのでSIMカードをスマホから取り出してもデータが消える心配はありません。
『SIMカード』の入れ替え方です。
iPhoneの箱に入っている小さなピンを手元に用意しておきます。

- 旧iPhoneと新iPhoneの電源を切る
- 旧iPhoneの側面にあるSIMトレイの小さな穴にピンをグッと力を入れて差し込む
- SIMトレイを引っ張り出す
- SIMカードの金属部分に皮脂がつかないように、傷つけないように取り出す
- 新iPhoneの方もピンを使ってSIMトレイを引っ張り出す
- 旧iPhoneから取り出したSIMカードを向きに注意しながら新iPhoneにセットする
- SIMトレイを新iPhoneしっかりと差し込む
- 新iPhoneの電源を入れる
これで通話や通信ができるようになりました!
iPhone5以降からすべての機種が「nanoSIM」に対応していますが、eSIM(イーシム)など「nanoSIM」でない場合は機種変更時に申し込んでください。
8、LINEのアカウントの引き継ぎ作業
『5、LINEのバックアップ、アカウントの引き継ぎを旧iPhoneでする』で引き継ぎの下準備ができているので、ようやく新iPhoneで使えるようにします。
- 新iPhoneのLINEアプリを開く
- 携帯電話番号を入力して、SMSに届いた暗証番号をすぐに入力する
- 画面に表示された内容で「はい、私のアカウントです」を選択する
- LINEのパスワードを入力する
- 「トーク履歴を復元」を選択する
これでLINEも使えるようになりました。
ただし!
iPhoneで設定していた『バイブレーション』など個人それぞれの設定はデフォルトに戻ってしまっている場合があるので、確認しておいた方がいいです。
9、iPhone内にあるアプリの再ログイン作業
もう機種変更は終わっていますが、アプリを起動させたら再度ログインが必要な場合が多いので、とりあえず生活上困るものから設定し直した方がいいです。
『ApplePay』や、『ゲームアプリ』などがそうですが、それぞれログインするのにパスワードが必要になりますので、ひとつひとつかなり面倒な作業です。
わたしの場合特に困ったアプリが3つありました。
「楽天ペイ」
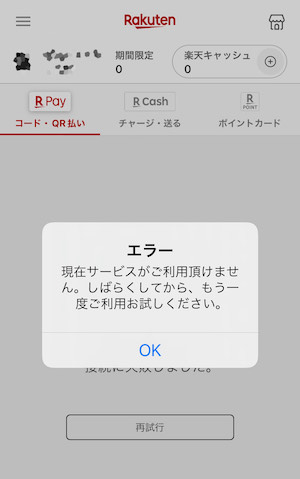
コンビニで精算する時、いざ使おうと思ったら【エラー】と表示され、慌ててしまってその場で使えませんでした。
「もう一度ご利用お試しください」と表示されるので『OK』を選択したのですが「接続に失敗しました」を繰り返すのです。
結局解決できた方法は、
これで使えるようになりました。
「LINE公式アカウント」
家族や友人と繋がっている『LINE』の引き継ぎばかりに意識が行っていたので、仕事関係で連絡ツールとして使っている『LINE公式アカウント』の存在をすっかり忘れていました!
なので機種変更が終わっても2日ほど放置でした。
友人が「LINE公式の方にメッセージ送ったってひとが連絡つかないって聞いたよ」と教えてくれて初めて気がついたので、冷や汗ものです!
『LINE公式アカウント』のアプリはログインし直すだけで大丈夫です。
再度ログインした途端それまで受信していなかったメッセージが一度にバババッと入ってきたので焦りました。
やっちゃった感で変な汗をかきましたよ......。
「ゆうちょ認証アプリ」
これが1番面倒な作業でした!
いつも『ゆうちょ通帳アプリ』から振込をすると、生体認証で『ゆうちょ認証アプリ』が作動します。
このアプリも機種変更によって使えなくなっていたので、アプリの再インストールをしないといけなかったのですが、そうするとデータが初期化されてしまいました。
「なんでやねんっ」
なんと、またスマホカメラで顔を登録するところからしないといけなかったのです。
もう脱力感半端ないです。
でも一度登録しておけば振込がとても簡単にできるので、その便利さを知っていたらやらない選択はありませんでした。
楽天モバイルショップとWEB申込み、どちらで購入した方がいい?
「ショップへ行くか、WEBで申し込むか」わたしが迷ったのはまずここでした!
夜中に故障したので「明日の朝1番に楽天モバイル ![]() の店舗に駆け込もうか」と思ったのです。
の店舗に駆け込もうか」と思ったのです。
でも楽天モバイル ![]() ショップは「前もってネットで来店予約をしておいた方がいいらしい?」
ショップは「前もってネットで来店予約をしておいた方がいいらしい?」
「でも急遽明日の朝の予約って取れるの?」
色々考えていると、楽天モバイル ![]() はWEBで機種変更した方がショップで時間を使うよりも簡単で楽と知りました。
はWEBで機種変更した方がショップで時間を使うよりも簡単で楽と知りました。
実際に機種変更の申し込みをしてみると意外と早く届けてもらえたし、作業もとても簡単だったのでわざわざショップに行かなくてもいいと思います!
ご参考になれば嬉しいです。